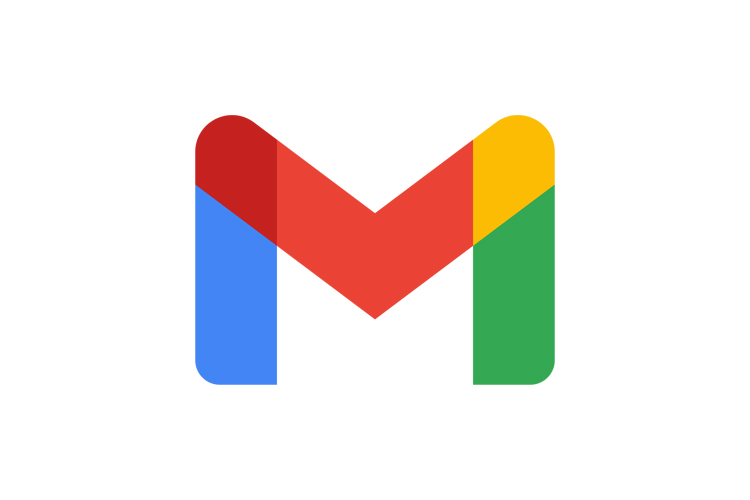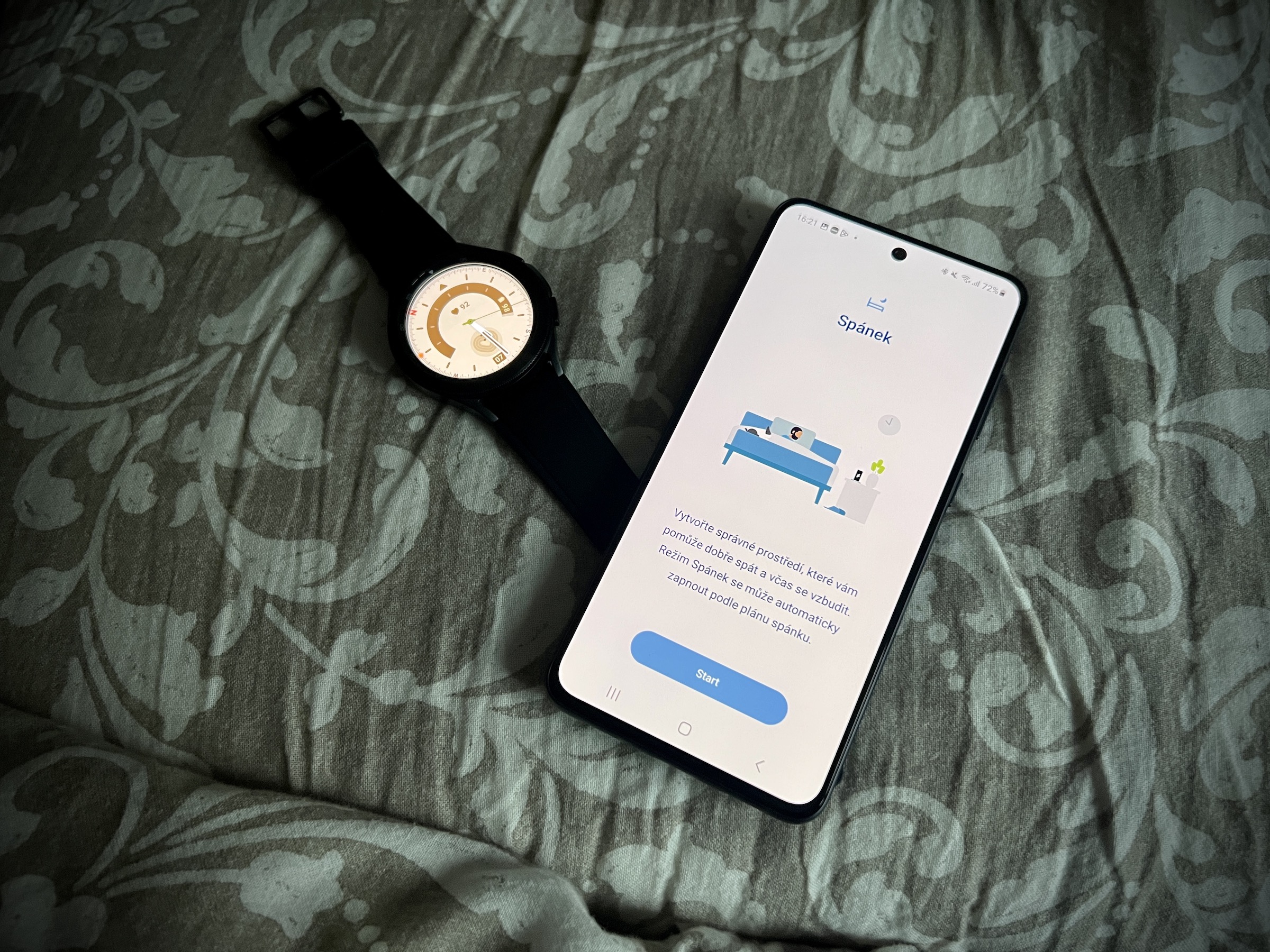Cho dù điện thoại màn hình gập mới của Samsung có gì đi chăng nữa thì đó vẫn là Galaxy S23 Ultra rõ ràng là ông vua trong danh mục đầu tư của nhà sản xuất Hàn Quốc trong năm nay. Trong nhiều cuộc thăm dò, chắc chắn nó sẽ tranh giành chiếc smartphone tốt nhất của năm. Ở nhiều khía cạnh nó vượt qua tôi iPhone 14 Pro Max và nó chắc chắn sẽ vượt qua cả Google Pixel 8 Pro trong đó. Để giúp bạn tận dụng tối đa điện thoại thông minh này, chúng tôi xem xét các mẹo và thủ thuật hay nhất Galaxy S23 Siêu. Tất nhiên, một số cũng được sạc cho các thiết bị khác Galaxy.
1. Thiết lập máy quét dấu vân tay của bạn
Khi thiết lập lần đầu Galaxy S23 Ultra sẽ hỏi bạn có muốn thiết lập dấu vân tay hay không. Tuy nhiên, nếu bạn muốn thêm dấu vân tay khác hoặc nếu bạn bỏ qua thiết lập ban đầu, bạn có thể nhập dấu vân tay của mình bất kỳ lúc nào sau đó. Một trong những phàn nàn lớn nhất về nhiều điện thoại thông minh ngày nay là độ tin cậy liên quan đến cảm biến vân tay trong màn hình. Samsung là một trong những công ty tiên phong trong lĩnh vực này và trong mô hình Galaxy S23 Ultra hiện sử dụng cảm biến âm thanh 3D Qualcomm Gen 2. Giờ đây, bạn sẽ có thể mở khóa điện thoại của mình nhanh hơn và sẽ không phải lo lắng (nhiều) về việc nhận dạng sai.
- Đi đến Cài đặt.
- Chọn một ưu đãi An ninh và sự riêng tư.
- Trong phần Bảo mật, chọn Sinh trắc.
- Chọn ở đây Dấu vân tay.
- Bấm vào Tiếp tục.
- Đặt hoặc nhập mã PIN của bạn và nhấn Thêm dấu vân tay.
- Sau đó làm theo hướng dẫn trên màn hình.
2. Mở khóa Galaxy S23 Ultra thậm chí còn nhanh hơn
Theo mặc định, điện thoại Samsung có cảm biến vân tay dưới màn hình yêu cầu bạn đánh thức điện thoại trước khi thử mở khóa. Tuy nhiên, có một tùy chọn cho phép bạn chạm vào màn hình và mở khóa thiết bị trực tiếp.
- Đi đến Cài đặt.
- Chọn một ưu đãi An ninh và sự riêng tư.
- Trong Bảo mật, chọn Sinh trắc học và Dấu vân tay.
- Nhập PIN của bạn.
- Nhấn vào công tắc bên cạnh Luôn sử dụng dấu vân tay.
3. Độ phân giải cao hơn = độ phân giải tốt hơn
Samsung cung cấp cho các thiết bị của mình một số cài đặt hiển thị mặc định cụ thể được thiết kế nhiều hơn để tối đa hóa thời lượng pin. Đây cũng là trường hợp với màn hình.
- Đi đến Cài đặt.
- Chọn một tùy chọn Trưng bày
- Chọn một ưu đãi Độ phân giải màn hình.
- Cài đặt WQHD +.
- Chọn Áp dụng.
Bước này sẽ cho phép bạn sử dụng toàn bộ tiềm năng của màn hình đẹp này. Tuy nhiên, sự thật là không phải ai cũng nhận thấy những thay đổi này và có thể bạn nên giữ nguyên cài đặt như cũ, nhờ đó tiết kiệm được một phần trăm pin.
4. Nhìn vào thông báo
Bạn có thể hiển thị như vậy trên màn hình Luôn bật informace, cái mà bạn muốn, không phải cái mà bạn Apple trong anh ấy iPhonech 14 Pro giấy phép. Samsung rõ ràng có thiện ý hơn về vấn đề này, vì vậy nếu bạn muốn xem thông báo ở đây, bạn có thể.
- Mở nó ra Cài đặt.
- Nhấn vào tùy chọn Khóa màn hình.
- chọn Luôn hiển thị.
- Chọn ở trên cùng TRÊN.
Bên dưới, bạn có thể xác định nội dung và cách bạn muốn hiển thị, bao gồm kiểu đồng hồ, thông tin và âm nhạc, v.v.
5. Thông báo chi tiết
Theo mặc định, thông báo của Samsung rất ngắn gọn. Có lẽ bạn muốn tìm hiểu thêm về họ.
- Đi đến Cài đặt.
- Mở thực đơn Oznámení.
- Chọn một ưu đãi Kiểu thông báo cửa sổ.
Nó được chọn ở đây theo mặc định Tóm tắt, nhưng bạn có thể thay đổi điều này thành Chi tiết. Nếu bạn vẫn chọn menu ở cửa sổ trước Cài đặt nâng cao, tại đây bạn có thể xác định chi tiết hình ảnh và hành vi của thông báo, chẳng hạn như huy hiệu trên ứng dụng, v.v.
6. Thử các vật dụng mới
Mặc dù đây không phải là chức năng cụ thể Galaxy S23 Ultra, vì nó đi kèm với One UI 5.1, nhưng đây là phiên bản đầu tiên của dòng sản phẩm này Galaxy S23 được cung cấp. Có một tiện ích pin mới có nền trong suốt và hòa quyện ngay với màn hình chính của bạn. Và bạn có biết bạn có thể tạo "ngăn xếp" các vật dụng mà bạn có thể duyệt qua không?
- Nhấn và giữ một khoảng trống trên màn hình chính.
- Bấm vào Công cụ.
- Chọn tiện ích đầu tiên bạn muốn sử dụng.
- Chọn Thêm vào.
- Nhấn và giữ tiện ích mới này.
- Bấm vào Tạo một ngăn xếp.
- Tìm một tiện ích khác và đặt Thêm vào.
Bạn luôn có thể lặp lại quy trình này, điều kiện duy nhất là tiện ích phải có cùng kích thước. Sau đó, bạn thay đổi các vật dụng bằng cách vuốt ngón tay qua nó.
7. Tùy chỉnh màn hình khóa của bạn
Một trong những đặc điểm xác định iOS 16 s iPhonem là khả năng tùy chỉnh màn hình khóa của bạn với nhiều vật dụng khác nhau và thay đổi kiểu đồng hồ. Nhưng nó chẳng là gì so với những gì có thể làm được với điện thoại Samsung. Bạn cũng có thể thêm video ở đây.
- Nhấn và giữ màn hình chính.
- Chọn một tùy chọn Bối cảnh và phong cách.
- Bấm vào Thay đổi nền.
- Đến mức có thể Galerie ví dụ: chọn một mục Video.
- Chọn video mong muốn và xác nhận bằng cách nhấp vào nút Xong.
- Ở cuối màn hình, hãy nhấn vào tùy chọn Mùa vụ và sau đó tiếp tục Xong.
- Ở trên cùng bên phải, hãy nhấn vào Xong.
Cần lưu ý rằng hình nền video bị giới hạn độ dài dưới 15 giây và kích thước 100 MB, vì vậy nếu bạn muốn có video 4K dài trên màn hình khóa thì hãy quên nó đi. Và một điều nữa bạn nên biết - vì bạn đang sử dụng video làm nền nên pin điện thoại của bạn có thể tiêu hao nhanh hơn một chút so với khi bạn sử dụng hình ảnh tĩnh.
8. Tối đa hóa màn hình chính của bạn
Mẹo này có thể áp dụng cho hầu hết các dòng điện thoại Samsung, ngoại trừ model Galaxy Bạn sẽ không tìm thấy thiết bị nào trong danh mục Z Fold có màn hình lớn hơn hiện tại Galaxy S23 Ultra (và tiền thân). Do đó, sẽ rất hữu ích khi tùy chỉnh màn hình sao cho nó cung cấp lượng nội dung lý tưởng và không hiển thị các biểu tượng lớn và cồng kềnh một cách không cần thiết.
- Giữ ngón tay của bạn trên màn hình trong một thời gian dài.
- Chọn biểu tượng Cài đặt.
- Chọn một ưu đãi Lưới cho màn hình chính.
Chúng tôi khuyên bạn nên chỉ định 5X5 ở đây vì đây là sự cân bằng không gian lý tưởng đối với kích thước màn hình. Nhưng nếu muốn, tất nhiên bạn cũng có thể chọn 5X6. Bạn cũng có thể chỉ định cài đặt tương tự cho màn hình Ứng dụng hoặc Thư mục (3X4 hoặc 4X4). Vì màn hình chính có lẽ là thứ bạn nhìn thấy phổ biến nhất trên thiết bị nên bạn nên xác định nó ngay khi bắt đầu sử dụng thiết bị. Đó là lý do tại sao bạn cũng sẽ tìm thấy các tùy chọn như thêm trang phương tiện, hiển thị nút màn hình Ứng dụng, khóa bố cục, v.v.
9. Thay thế Bixby bằng Trợ lý Google
- Mở ứng dụng Cài đặt.
- Cuộn xuống và nhấn vào Đăng kí.
- Bấm vào Chọn ứng dụng mặc định.
- Chọn Ứng dụng trợ lý kỹ thuật số.
- chọn Ứng dụng phụ trợ. trong thiết bị.
- Chọn từ danh sách tùy chọn Google.
10. Cải thiện trải nghiệm nghe
Galaxy S23 Ultra có khả năng Dolby Atmos nên nó có thể mang lại cho bạn trải nghiệm nghe tốt nhất có thể đối với nội dung có chất lượng này. Vuốt hai ngón tay từ trên cùng của màn hình để chuyển đến bảng menu nhanh. Bạn có thể sẽ không tìm thấy tùy chọn Dolby Atmos ở đây, vì vậy hãy cuộn xuống màn hình cuối cùng và nhấn vào biểu tượng "dấu cộng". Ở trường phía trên Các nút có sẵn hãy tìm tùy chọn Dolby Atmos và kéo biểu tượng xuống menu tiêu chuẩn. Tất nhiên, bạn có thể đặt biểu tượng ở nơi bạn cần. Xác nhận tùy chọn Xong.
Nhấn và giữ biểu tượng để chuyển đến menu Dolby Atmos. Ở đây bạn có một số lựa chọn khi sử dụng công nghệ này. Tất nhiên, sẽ rất hữu ích khi có nó như một tùy chọn Tự động, có nghĩa là nó sẽ được áp dụng ở mọi nơi, bất kể bạn đang nghe gì. Nhưng trò chơi đang thiếu ở đây. Họ có cài đặt đặc biệt. Để làm điều đó hãy đến Cài đặt -> Âm thanh và rung động -> Chất lượng âm thanh và hiệu ứng và bật tùy chọn ở đây Dolby Atmos cho trò chơi.
11. Ảnh 200MPx
Theo mặc định, những bức ảnh Galaxy Bạn nhận được S23 Ultra, chúng không thực sự quay ở tốc độ 200 MPx. Việc này được thực hiện có mục đích vì những hình ảnh này có thể chiếm khá nhiều dung lượng nhưng có cách để thiết lập lại điều này nếu cần.
- Mở ứng dụng Máy ảnh.
- Chọn biểu tượng tỷ lệ khung hình ở thanh công cụ trên cùng (có thể nó sẽ trông giống như 3:4).
- Bấm vào 3:4 200MP.
12. Video 8K/30
Một cải tiến lớn khác mà Samsung Galaxy S23 Ultra được giới thiệu là khả năng quay video 8K ở tốc độ 30 khung hình/giây. Khả năng quay video 8K đã có trên điện thoại Android đã có sẵn một thời gian nhưng thường bị giới hạn ở 24 khung hình mỗi giây.
- Mở ứng dụng Máy ảnh.
- Chọn chế độ Video.
- Nhấn vào biểu tượng Sự khác biệt ở thanh công cụ trên cùng (có thể ở dạng FHD 30).
- Bấm vào 8 nghìn 30.
13. Trợ lý máy ảnh
Ứng dụng Camera tích hợp trên điện thoại Samsung vốn đã khá mạnh mẽ nhưng Camera Assistant là một ví dụ khác về cách người dùng có thể làm mọi thứ trở nên tốt hơn nếu họ muốn. Với nó, bạn có thể tùy chỉnh và thay đổi nhiều tùy chọn, chẳng hạn như điều chỉnh Tốc độ màn trập và bật Màn trập nhanh để ảnh được chụp ngay khi bạn nhấn nút chụp. Ứng dụng có thể được tìm thấy trong Galaxy Store, nơi sau khi cài đặt, bạn có thể thiết lập mọi thứ bạn cần.
14. Cài đặt máy ảnh
Tuy nhiên, so với những nâng cao ở các điểm trước, bạn cũng đừng quên thiết lập những điều cơ bản trong ứng dụng. Máy ảnh. Cô ấy là tuyệt vời và ngay trong tầm tay (chỉ cần nhấn nút nguồn hai lần). Nó cũng nhanh chóng và đơn giản nhưng cần một số điều chỉnh để thực hiện công việc tốt nhất có thể. Do đó, hãy chọn biểu tượng bánh răng ở phía trên bên trái, nghĩa là Cài đặt và kích hoạt ở đây Đường phân chia, điều này sẽ cung cấp cho bạn quy tắc một phần ba trong cảnh của bạn.
15. RAW thay vì JPEG
Những người nghiêm túc về chụp ảnh và chỉnh sửa ảnh trên thiết bị di động có thể không muốn dựa vào định dạng tệp JPEG mặc định. Bằng cách chuyển sang RAW, bạn sẽ có nhiều quyền kiểm soát hơn đối với kết quả, ít nhất là khi chỉnh sửa ảnh trong một ứng dụng như Adobe Lightroom hoặc Photoshop. TẠI Galaxy Với S23 Ultra, bạn có thể chọn lưu hình ảnh của mình dưới dạng tệp JPEG hoặc RAW.
- Mở ứng dụng Máy ảnh.
- Ở góc trên bên trái, nhấp vào biểu tượng bánh răng, tức là Cài đặt.
- Trong phần Những bức ảnh bấm vào Đã mở rộng tùy chọn hình ảnh.
- Bấm vào Định dạng hình ảnh ở chế độ Pro.
- Chọn định dạng RAW và JPEG, trong đó cả hai tệp đều được chụp hoặc định dạng RAW.
- Quay lại giao diện ứng dụng Máy ảnh.
- Cuộn sang trái để đến menu Další.
- Bấm vào đây PRO.
Những bức ảnh bạn chụp ở đây sẽ được lưu ở định dạng bạn đã chỉ định. Tuy nhiên, cần nhớ rằng ảnh RAW thực sự đòi hỏi phải lưu trữ nhiều và điều này đã xảy ra với máy ảnh 50 MPx ở mức Galaxy S23 chứ đừng nói đến 200MPx u Galaxy S23 siêu. Một bức ảnh như vậy có thể dễ dàng có dung lượng 150 MB.
16. Tạo nhãn dán của riêng bạn
Bạn đã bao giờ chụp một bức ảnh và muốn xóa nền khỏi bức ảnh chưa? Cho đến nay, bạn phải tải xuống ứng dụng từ Google Play để thực hiện việc này, nhưng với Galaxy S23 Ultra chỉ cần giữ đối tượng trong ảnh lâu hơn và lưu lại như mới vào điện thoại. Tất cả những gì bạn phải làm là chọn Lưu dưới dạng hình ảnh. Bạn cũng có thể sử dụng nó theo ý muốn, chẳng hạn như trong một cuộc trò chuyện. Cử chỉ kéo và thả cũng hoạt động ở đây, vì vậy bạn có thể dễ dàng di chuyển nó vào Ghi chú, v.v.
17. Chụp ảnh ban đêm ở đẳng cấp mới
Thật ngạc nhiên khi điện thoại di động có thể học cách chụp ảnh ngay cả trong điều kiện ánh sáng yếu, điển hình là vào ban đêm. Các thuật toán tiếp tục được cải thiện hàng năm và bản thân kết quả cũng được cải thiện. Theo DXOMark, ông vua hiện tại về mặt này là Google Pixel 7 Pro, nhưng iPhone 14 Pro cũng hoạt động không tệ, và tất nhiên Galaxy S23 Siêu.
- Mở ứng dụng Máy ảnh.
- Di chuyển đến menu Další.
- Chọn một tùy chọn ở đây Đêm.
- Bấm vào số ở góc dưới bên phải để thay đổi thời lượng chụp cảnh.
- Thế là xong nhấn nút chụp.
Tất nhiên, về mặt này thì sử dụng chân máy sẽ rất tiện lợi. Điều này ngăn cản cơ thể run rẩy một cách tự nhiên. Nếu bạn đang chụp ảnh ở chế độ cầm tay, hãy nhấn nút chụp trong khi thở ra, khi cơ thể con người rung lắc ít hơn so với khi hít vào, lý tưởng nhất là với khuỷu tay gần với cơ thể. Khả năng ổn định của ống kính tất nhiên là mạnh mẽ nhưng không phải toàn năng. Đồng thời, bạn sẽ nhận được kết quả tốt nhất với máy ảnh góc rộng cổ điển, nhờ chất lượng quang học cao nhất. Điều này đúng với bất kỳ điện thoại thông minh nào.
18. Siêu thời gian với quỹ đạo sao
Một trong những tin tức Galaxy S23 Ultra còn có khả năng chụp ảnh các vệt sao. Với điều kiện là bạn có bầu trời quang đãng phía trên, bạn có thể chụp được chuyển động của các ngôi sao (và thật không may là cả các vệ tinh nhân tạo), mang lại kết quả đáng kinh ngạc. Nhưng bạn phải tính đến việc chụp ảnh như vậy đòi hỏi khắt khe hơn một chút. Chân máy là thứ bắt buộc phải có ở đây, cũng như thời gian của bạn.
- Mở nó ra Máy ảnh.
- Đi tới thực đơn Další.
- Chọn một tùy chọn siêu thời gian.
- Nhấn vào biểu tượng FHD để thay đổi thành UHD, mang lại cho bạn chất lượng kết quả tốt nhất có thể.
- Chọn biểu tượng ở phía trên bên phải đề cập đến tốc độ tải lên. Chọn ở đây 300x.
- Nhấn vào biểu tượng ngôi sao ở dưới cùng bên phải để kích hoạt chế độ hình ảnh vệt sao.
- Chỉ bây giờ nhấn nút chụp và chờ đợi.
19. Lệnh S Pen không cần chạm
Galaxy S23 Ultra giống như người tiền nhiệm ở dạng model Galaxy S22 Ultra rõ ràng được hưởng lợi từ giá trị gia tăng của S Pen. Các điện thoại khác của nhà sản xuất hiện không thể tự hào về điều này, có lẽ có một ngoại lệ Galaxy Từ Fold4, không được tích hợp vào thân máy và do đó không phải lúc nào cũng sẵn sàng "hành động".
Với S Pen Touchless Command, bạn có thể truy cập nhanh vào các ứng dụng và tính năng của S Pen bằng menu thả xuống tiện lợi mà bạn có thể kéo đến bất kỳ đâu trên màn hình. Nhưng bạn cũng có thể điều chỉnh hành vi của nó theo nhu cầu của bạn.
- Mở nó ra Cài đặt.
- Chọn một ưu đãi Các tính năng tiên tiến.
- Chọn một tùy chọn S Pen.
- Bấm vào Lệnh không chạm.
Tại đây, bạn có thể chọn dạng menu và điều quan trọng hơn là chỉnh sửa những gì nó sẽ cung cấp cho bạn dưới dạng phím tắt - để thực hiện việc này, hãy nhấp vào menu Đại diện. Sau đó, bạn cũng có thể quyết định xem bạn muốn xem biểu tượng cho các lệnh không cần chạm hay khi bạn giữ S Pen trên màn hình và nhấn nút, có hiển thị menu hay không.
20. Cài đặt bổ sung của S Pen
Khi ở trong menu S Pen v Cài đặt bấm vào Cài đặt S Pen bổ sung, bạn thậm chí còn có nhiều tùy chọn hơn để xác định hành vi của nó. Ở đây cần thiết mở khóa máy bằng Pen, ngoài ra còn có tùy chọn bật nhiều bút, nếu bạn sở hữu một chiếc cho máy tính bảng, v.v. Đồng thời, bạn có thể kích hoạt/hủy kích hoạt chức năng tại đây Thông báo khi S Pen vẫn bật, tức là nếu bạn tắt màn hình của thiết bị và bút không có trong điện thoại. Bằng cách này, bạn sẽ đơn giản ngăn chặn được sự mất mát có thể xảy ra.
21. Âm thanh và rung của S Pen
Không phải ai cũng hài lòng 100% với phản hồi của S Pen. Đó là lý do tại sao bạn có thể có nó trong thực đơn Cài đặt S Pen bổ sung định nghĩa. Bạn sẽ tìm thấy hai công tắc ở đây, một cho âm thanh và một cho rung. Vì vậy, âm thanh đầu tiên sẽ phát ra khi bạn lắp hoặc tháo S Pen hoặc bắt đầu viết trên màn hình. Nó có thể gây khó chịu đặc biệt là vào ban đêm. Thứ hai là rung, tức là điện thoại rung lên khi cắm hoặc tháo bút. Bạn cũng có thể tắt tính năng này nếu bạn không thích hành vi này.
22. Nút bên
Apple nó có Siri, Google Assistant, Amazon Alexa và Samsung có Bixby. Nhưng trong khu vực của chúng tôi, nó có thể không được sử dụng như ở các thị trường khác, đồng thời nó vẫn bị ép buộc ở một khía cạnh nào đó. Nếu bạn cảm thấy mệt mỏi với nó, hãy tắt nó đi và đặt thứ gì đó hữu ích hơn vào vị trí của nó.
- Mở nó ra Cài đặt.
- chọn Các tính năng tiên tiến.
- Chọn ở đây Nút bên.
- Trong phần Nhấn và giữ, nhấp vào đây từ Wake Bixby đến Tắt trình đơn.
23. Chạy ứng dụng
Và nút Side một lần nữa. Khi bạn đang ở trong menu cài đặt này, hãy xem xét ngay cách bạn muốn nút này hoạt động khi bạn nhấn đúp vào nút đó. Nó sẽ khởi động máy ảnh theo mặc định, nhưng điều này có thể không hoàn toàn phù hợp với bạn. Vì vậy, khi bạn chọn menu Khởi chạy ứng dụng ở đây trong phần Nhấn đúp, bạn có thể chọn bất kỳ ứng dụng nào khác mà bạn cần truy cập thực sự nhanh chóng như thế.