Bàn phím là một phần không thể thiếu của mỗi chiếc điện thoại thông minh. Samsung nhận thức rõ điều này nên đã làm phong phú thêm bàn phím tích hợp của mình với rất nhiều tùy chọn tùy chỉnh. Mỗi người trong chúng ta đều có sở thích, sở thích và lựa chọn khác nhau, vì vậy Bàn phím Samsung cố gắng thu hút nhiều đối tượng bằng cách xác định chính xác theo nhu cầu của mọi người. Vì vậy, ở đây bạn sẽ tìm thấy 5 mẹo và thủ thuật dành cho Bàn phím Samsung mà bạn phải thử.
Phóng to hoặc thu nhỏ bàn phím
Cho dù bạn có ngón tay to hay nhỏ, việc gõ trên kích thước bàn phím mặc định có thể hơi khó xử. Bàn phím Samsung giúp mọi việc dễ dàng hơn bằng cách cung cấp cho bạn tùy chọn thay đổi kích thước mặc định. chỉ cần đi đến Cài đặt -> Quản lý chung -> Cài đặt bàn phím Samsung -> Kích thước và độ trong suốt. Ở đây, tất cả những gì bạn phải làm là kéo các điểm màu xanh lam và định vị bàn phím theo ý muốn, thậm chí lên và xuống.
Thay đổi bố cục bàn phím
Querty là tiêu chuẩn được chấp nhận cho bố cục bàn phím, nhưng nó đã tạo ra các bố cục khác vì nhiều lý do. Ví dụ: Azerty phù hợp hơn để viết bằng tiếng Pháp và bố cục Qwertz phù hợp hơn với tiếng Đức và tất nhiên là chúng tôi. Bàn phím Samsung cung cấp một số cài đặt để tùy chỉnh bố cục của nó trong trường hợp bạn có bất kỳ tùy chọn ngôn ngữ nào khác. Bạn có thể chuyển đổi giữa kiểu Qwerty mặc định, Qwertz, Azerty và thậm chí cả bố cục 3×4 được biết đến từ điện thoại nút bấm cổ điển. Trên thực đơn bàn phím samsung chọn Ngôn ngữ và loại, nơi bạn chỉ cần nhấn vào Čeština, và bạn sẽ được đưa ra một lựa chọn.
Kích hoạt cử chỉ để gõ mượt mà hơn
Bàn phím Samsung hỗ trợ hai cử chỉ điều khiển nhưng chỉ cho phép bạn kích hoạt một cử chỉ mỗi lần. Bạn có thể tìm thấy tùy chọn này trong bàn phím samsung a Vuốt, chạm và phản hồi. Khi bạn nhấp vào ưu đãi ở đây trứng. thành phần vỏ bàn phím, bạn sẽ tìm thấy sự lựa chọn ở đây Vuốt để bắt đầu nhập hoặc Điều khiển con trỏ. Trong trường hợp đầu tiên, bạn nhập văn bản bằng cách di chuyển ngón tay từng chữ cái một. Trong trường hợp thứ hai, hãy di chuyển ngón tay của bạn trên bàn phím để di chuyển con trỏ đến nơi bạn cần. Khi bật Shift, bạn cũng có thể chọn văn bản bằng cử chỉ này.
Thay đổi ký hiệu
Bàn phím Samsung cung cấp cho bạn quyền truy cập trực tiếp, nhanh chóng vào một số biểu tượng được sử dụng thường xuyên. Chỉ cần giữ phím dấu chấm và bạn sẽ tìm thấy thêm mười ký tự bên dưới nó. Tuy nhiên, bạn có thể thay thế những ký tự này bằng những ký tự bạn sử dụng thường xuyên nhất. Đi tới cài đặt bàn phím và trong phần Phong cách và bố cục chọn Biểu tượng tùy chỉnh. Sau đó, ở bảng phía trên, bạn chỉ cần chọn ký tự muốn thay thế bằng ký tự hiển thị trên bàn phím bên dưới.
Tùy chỉnh hoặc vô hiệu hóa thanh công cụ
Vào năm 2018, Samsung cũng đã thêm một thanh công cụ vào bàn phím xuất hiện ở dải phía trên nó. Có biểu tượng cảm xúc, tùy chọn chèn ảnh chụp màn hình cuối cùng, xác định bố cục bàn phím, nhập văn bản bằng giọng nói hoặc cài đặt. Một số mục cũng bị ẩn trong menu ba chấm. Khi nhấp vào nó, bạn sẽ biết mình có thể thêm những gì khác vào bảng điều khiển. Mọi thứ cũng có thể được sắp xếp lại theo cách bạn muốn các menu được hiển thị. Chỉ cần giữ ngón tay của bạn trên bất kỳ biểu tượng nào và di chuyển nó.
Bạn có thể quan tâm đến

Tuy nhiên, thanh công cụ không phải lúc nào cũng có mặt. Khi bạn nhập, nó sẽ biến mất và thay vào đó là các đề xuất văn bản. Tuy nhiên, bạn có thể dễ dàng chuyển sang chế độ thanh công cụ bằng cách nhấn vào mũi tên chỉ trái ở góc trên bên trái. Nếu bạn không thích thanh công cụ này, bạn có thể tắt nó đi. Đi tới cài đặt bàn phím và trong phần Phong cách và bố cục tắt tùy chọn Thanh công cụ bàn phím. Khi tắt, bạn sẽ chỉ thấy văn bản gợi ý trong không gian này.




























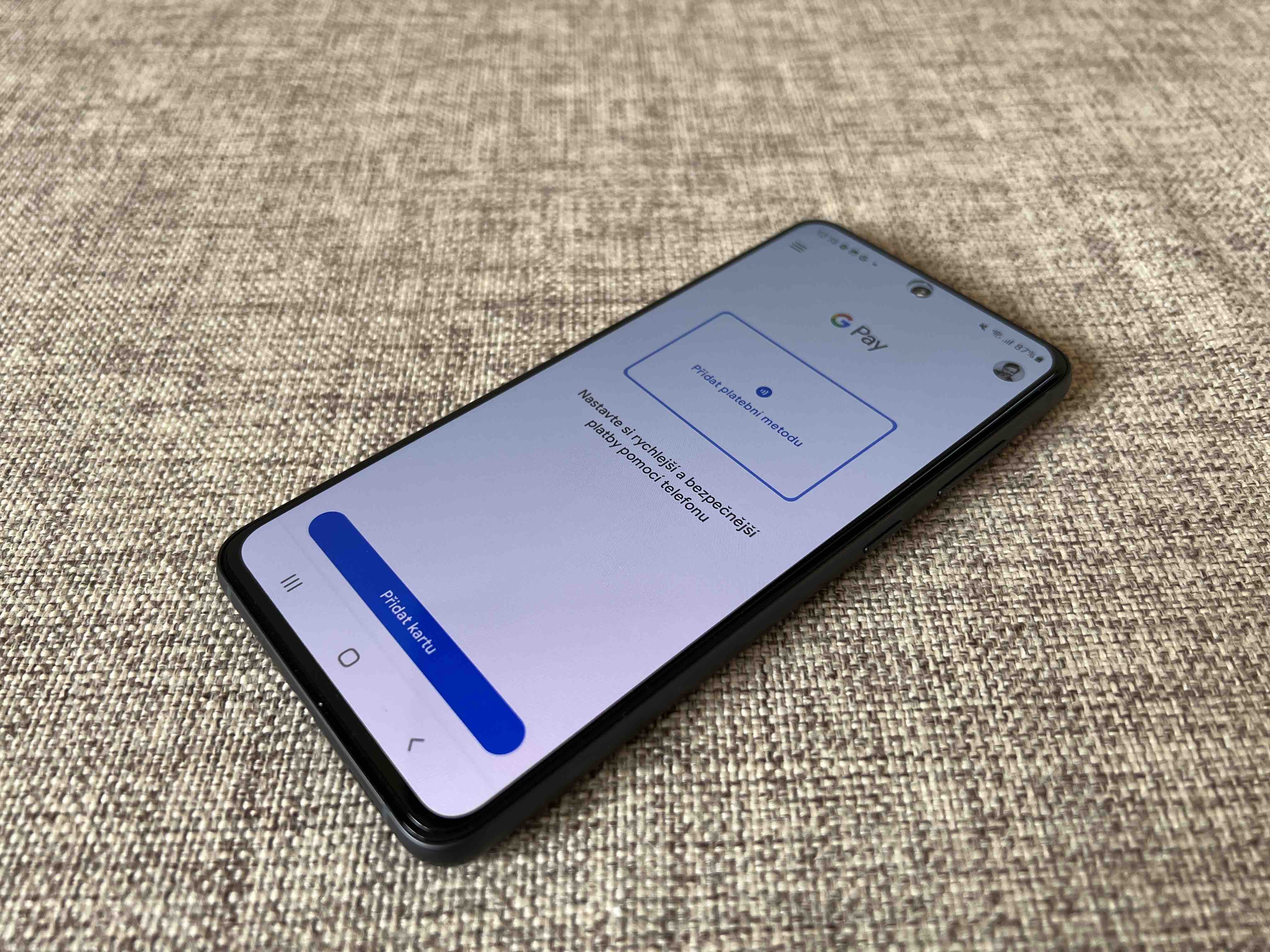



Xin chào, có ai biết liệu có thể thêm các ký hiệu độ dài và động vật thân mềm vào bàn phím hay không, như trên iOS? Vậy nếu tôi nhập chữ T chẳng hạn rồi nhấn ˇ thì nó ghi chữ Ť? Cảm ơn
Hãy thử cài đặt ứng dụng của bên thứ ba, chắc chắn họ sẽ làm được.
Cảm ơn vì tiền hỗ trợ.
Tôi có một nút có biểu tượng dấu gạch chéo trên bàn phím ở bên trái thanh dấu cách. Tôi thay thế bằng dấu phẩy để phân tách các câu, vì tôi sử dụng ký tự đó thường xuyên hơn. Nhưng mỗi lần hiển thị lại bàn phím lại có ký tự gạch chéo. Tại sao cài đặt lại tự thay đổi? Trong quá khứ, thiết lập được tổ chức. tôi có android 12.
Nó lạ. Bàn phím của tôi nhớ rằng…