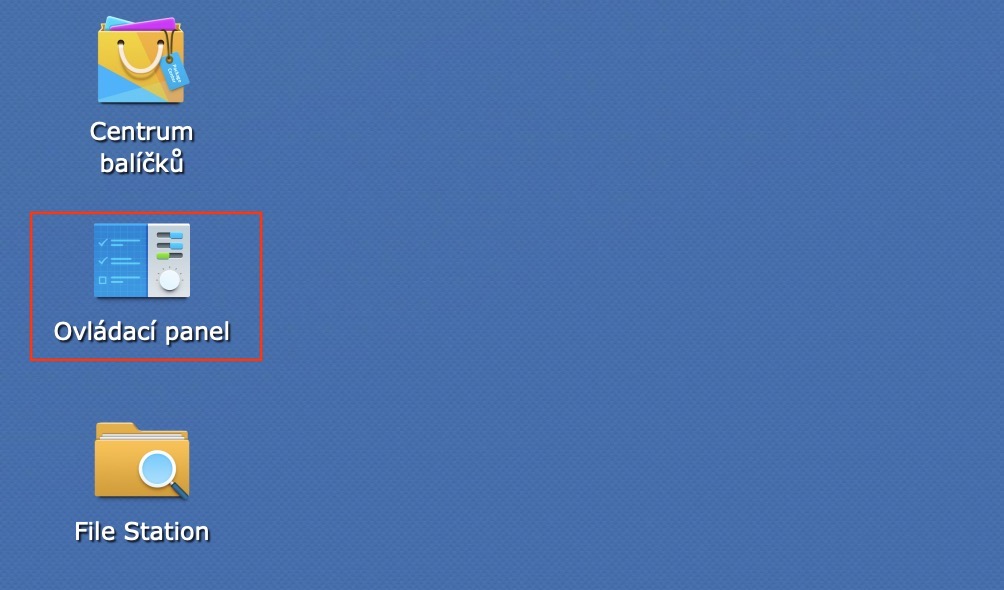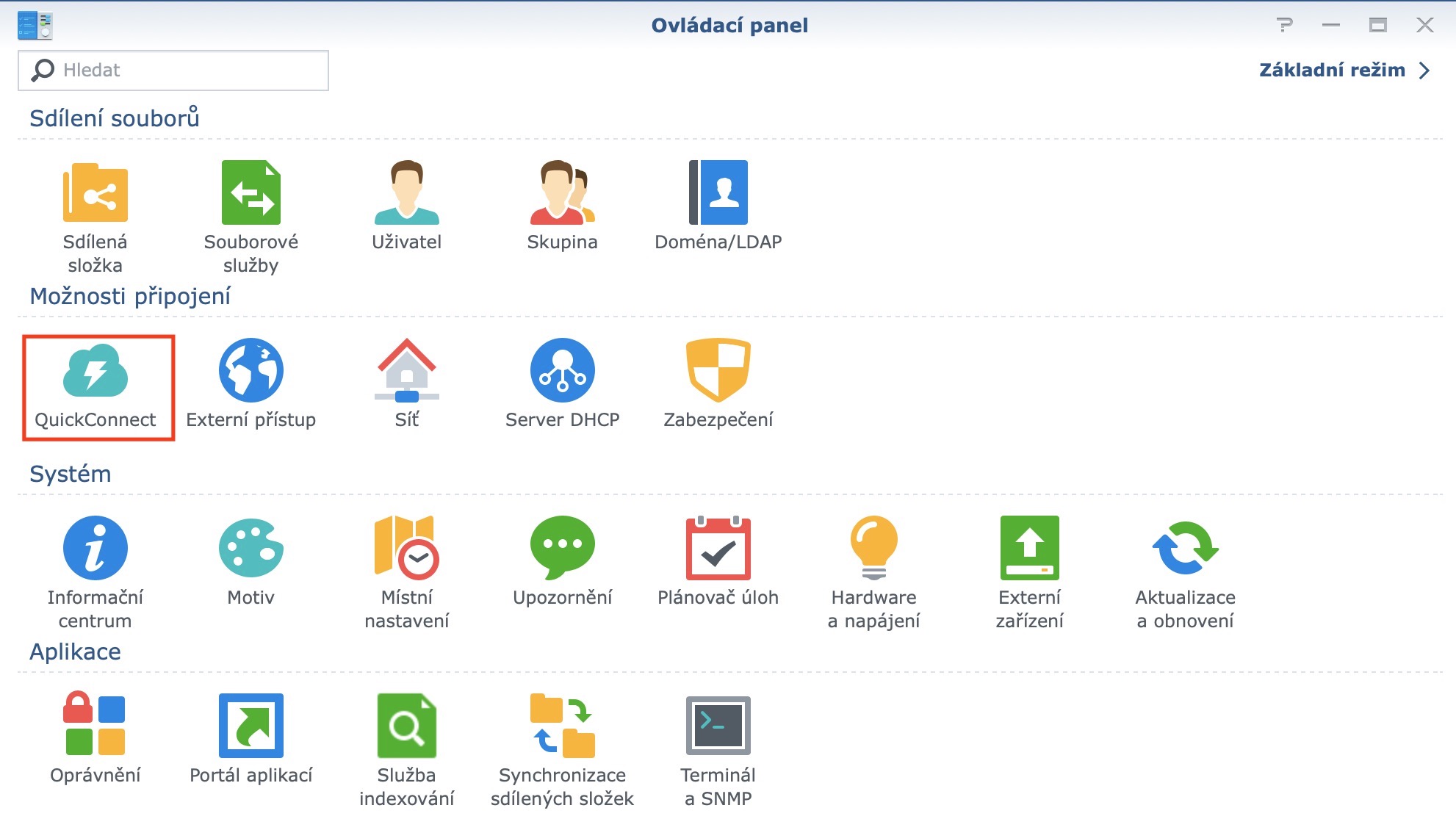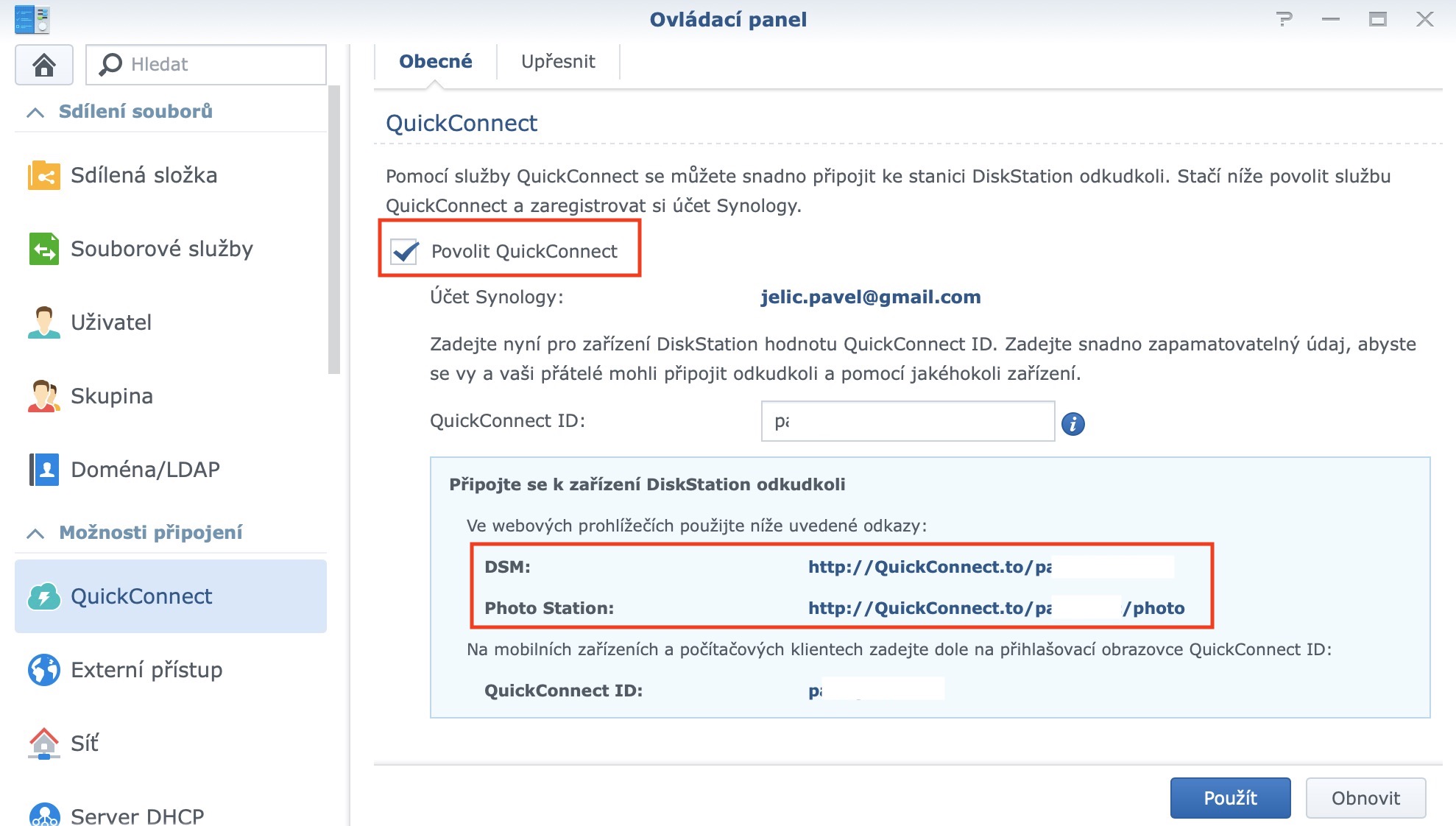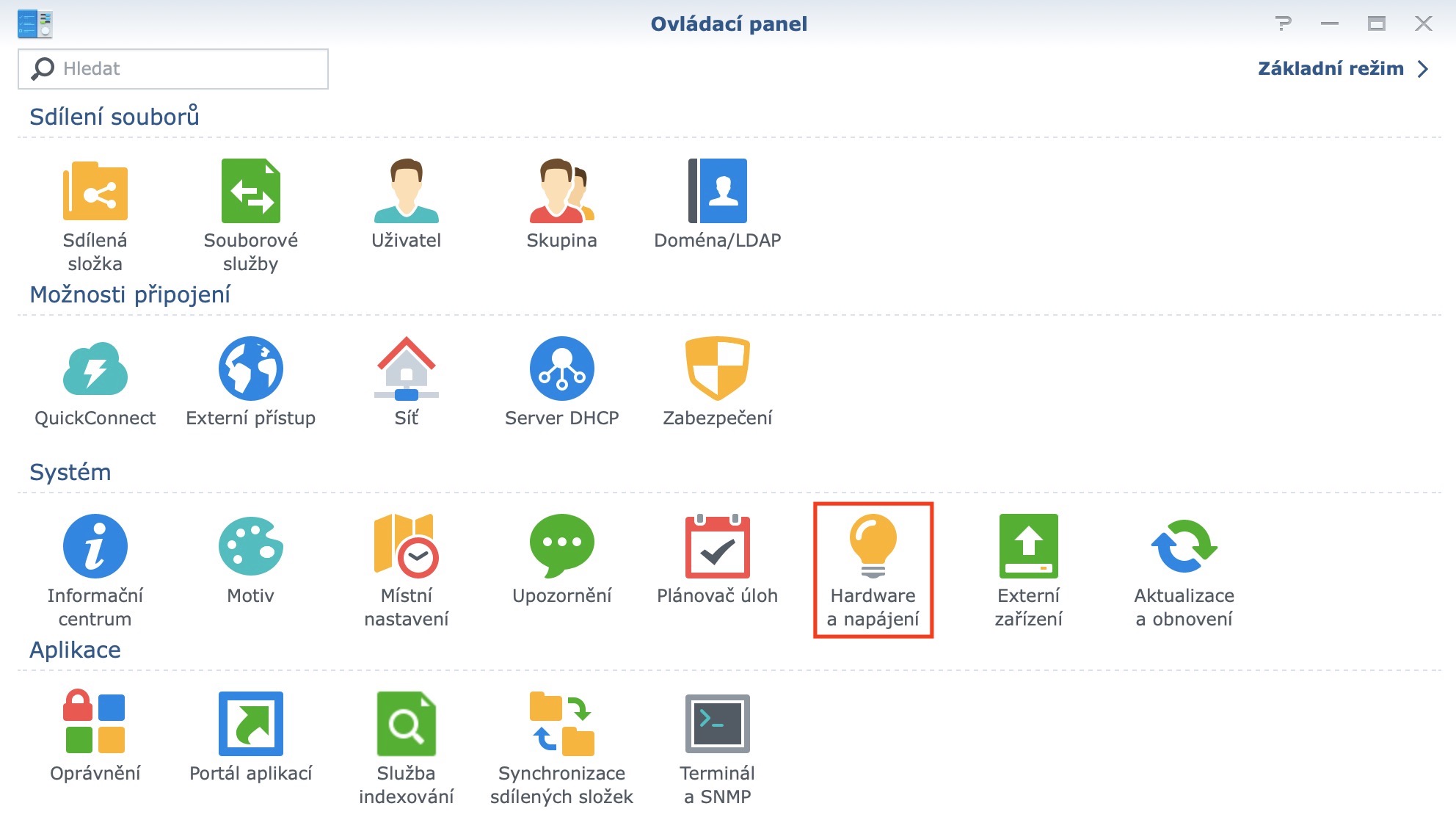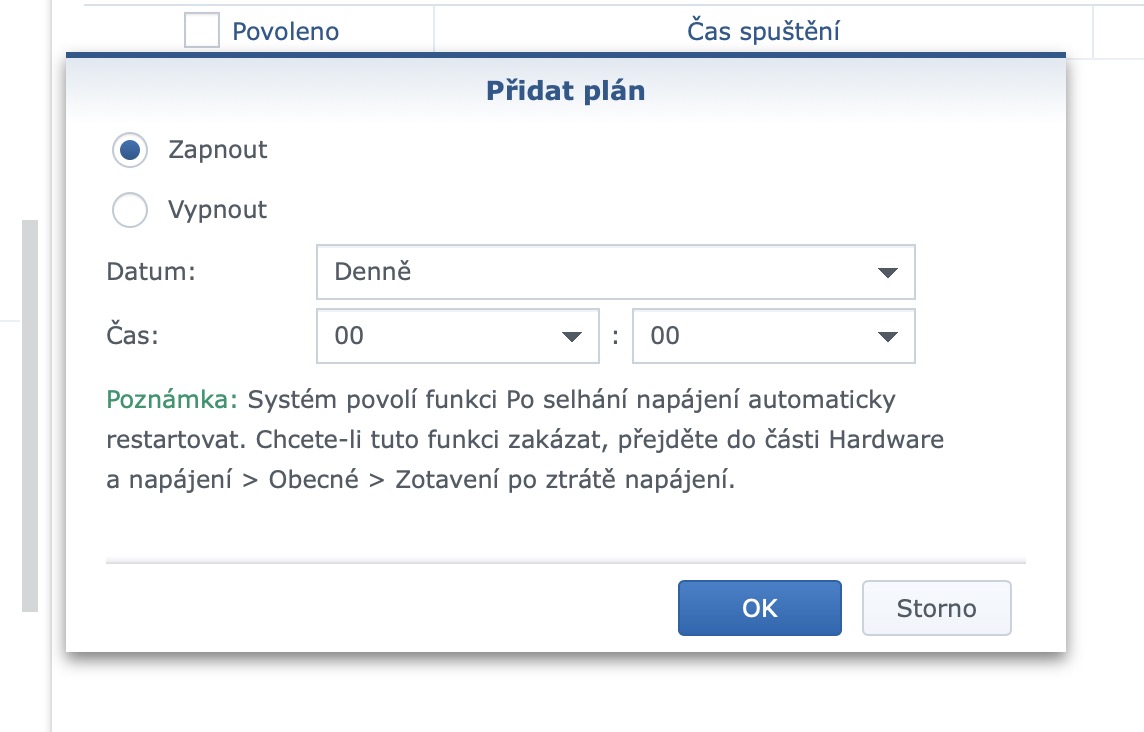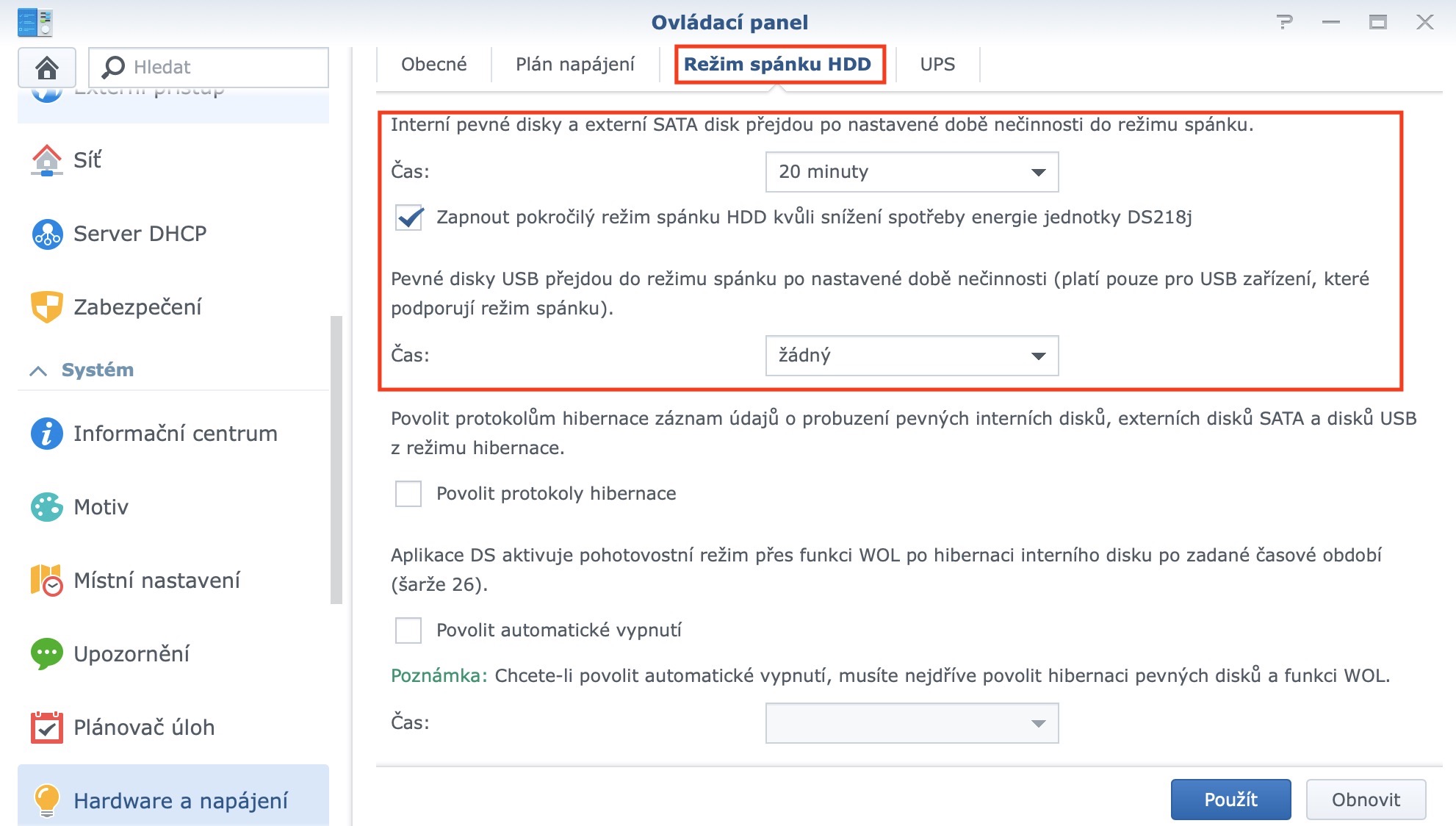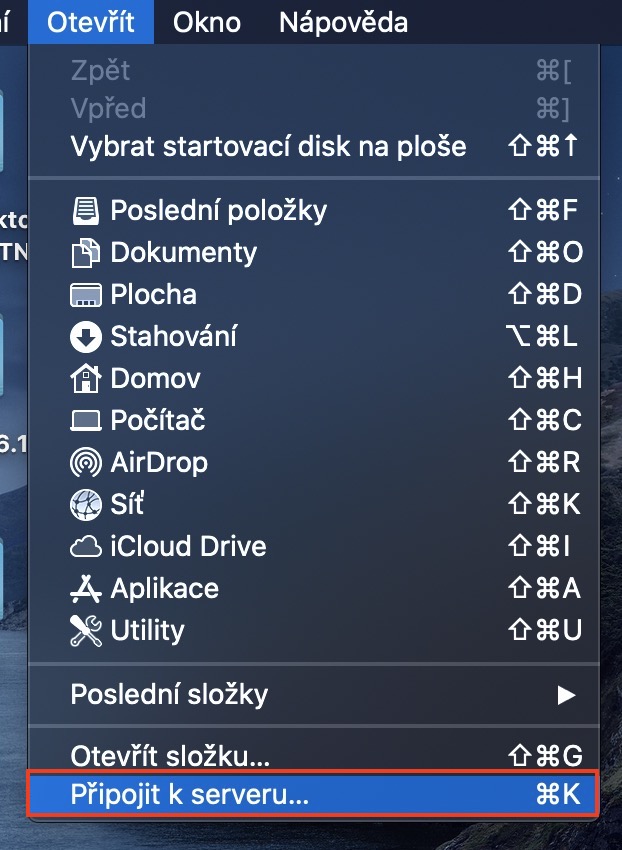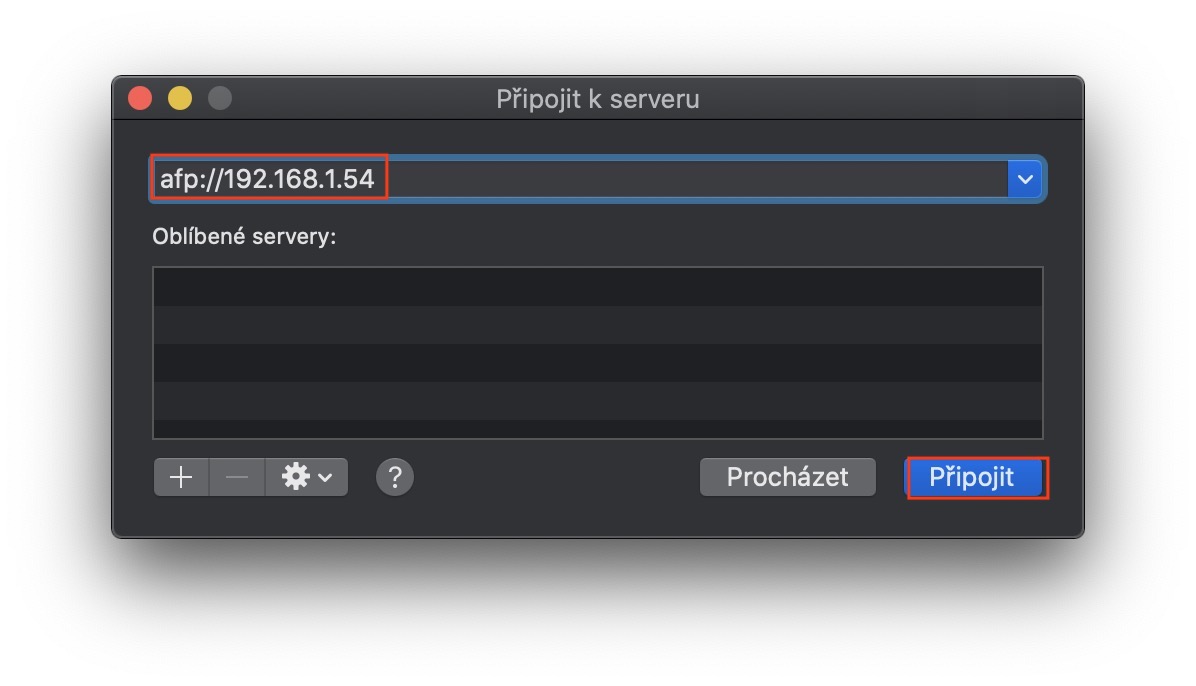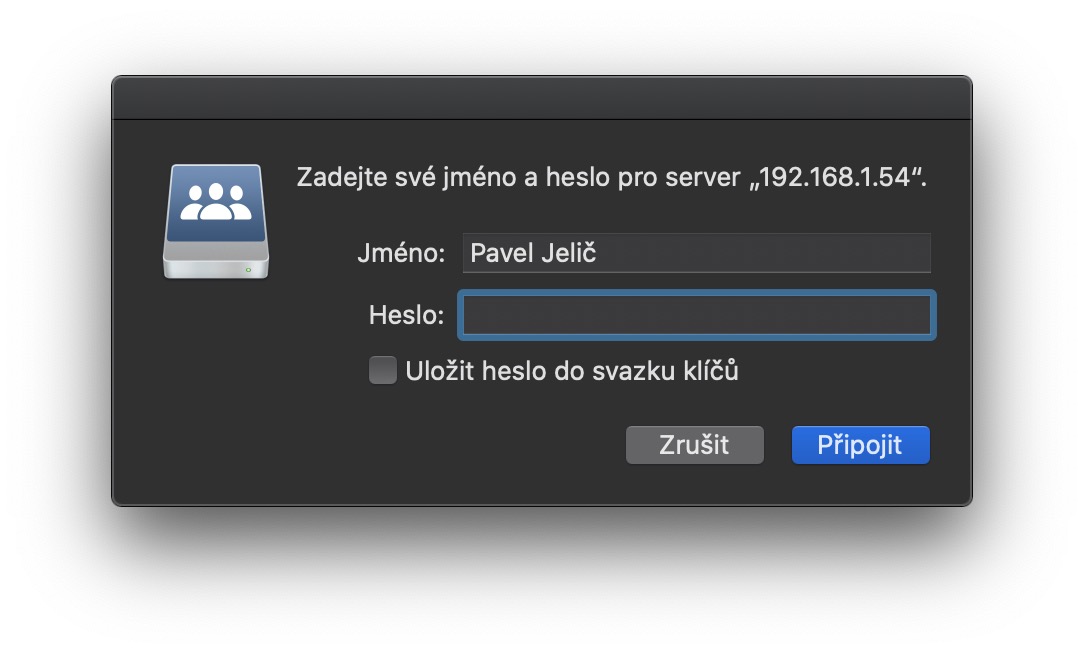Như tôi đã hứa ở phần trước, tôi cũng đang thực hiện. Trong tập Hôm nay của Những bước đầu tiên với Synology, chúng tôi sẽ tập trung vào bạn, những độc giả trung thành của chúng tôi. Trong suốt một số tập đã được phát hành, một số câu hỏi đã được tích lũy trong phần bình luận và tôi quyết định trả lời. Tất nhiên, tôi không thể chọn tất cả các câu hỏi vì thực sự có rất nhiều câu hỏi, nhưng tôi cố gắng chọn những câu thú vị nhất. Vì vậy, nếu bạn định mua một bộ lưu trữ dữ liệu Synology hoặc bạn đã có một cái ở nhà và bạn không thể tìm ra điều gì, thì rất có thể bài viết hôm nay có thể giúp bạn. Vì vậy, hãy ngồi lại và bắt tay vào công việc.
RAID hoặc SHR
Có thể bạn thậm chí còn không biết từ viết tắt RAID hay SHR nghĩa là gì. Từ viết tắt RAID có nghĩa (từ tiếng Anh) nhiều mảng đĩa độc lập. Theo thuật ngữ thông thường, đây là một số đĩa được thiết lập để phục vụ cho mục đích bảo mật cao hơn hoặc cho tốc độ đĩa cao hơn. RAID được chia theo số lượng, ví dụ RAID 0, RAID 1 hoặc RAID 5. RAID 0 được sử dụng để xen kẽ giữa các đĩa. Vì vậy, nếu bạn có hai đĩa và dữ liệu có tên "A", thì một phần dữ liệu A1 được lưu trữ trên đĩa đầu tiên và một phần dữ liệu A2 được lưu trữ trên đĩa thứ hai. Nhờ đó, bạn sẽ có được tốc độ cao hơn vì bạn sử dụng hai đĩa để làm việc với dữ liệu thay vì một. RAID 1 được sử dụng để sao chép, tức là để bảo mật cao hơn. Nếu đĩa đầu tiên bị lỗi, tất cả dữ liệu cũng được lưu trữ trên đĩa thứ hai - vì vậy bạn sẽ không bị mất dữ liệu. RAID 5 sau đó kết hợp 4 đĩa lại với nhau, trong đó dữ liệu được lưu trữ trên ba đĩa đầu tiên thông qua việc xen kẽ và đĩa thứ tư sau đó có các mã tự phục hồi có thể được sử dụng nếu một trong các đĩa bị lỗi.
Synology SHR là viết tắt của Synology Hybrid RAID. Các cấp độ RAID cổ điển không linh hoạt và có thể khó quản lý. Được tạo bởi Synology, công nghệ SHR cho phép người dùng chọn mức độ bảo vệ chính xác và giảm thiểu không gian không sử dụng xuất hiện với các cấp độ RAID truyền thống. Nói một cách đơn giản, SHR là RAID "nâng cao" của Synology mà bạn nên sử dụng. Nếu bạn không chắc mảng đĩa của mình trong Synology trông như thế nào, bạn có thể sử dụng các máy tính đặc biệt - chỉ cần sử dụng liên kết này.
Synology DS218j:
Truy cập mà không cần địa chỉ IP tĩnh
Một câu hỏi khác nảy sinh liên quan đến việc liệu có thể truy cập Synology ngay cả khi không có địa chỉ IP tĩnh hay không. Câu trả lời rất đơn giản - vâng, bạn có thể. Bạn có thể sử dụng dịch vụ QuickConnect cho việc này. Bạn chỉ cần tạo một tài khoản, nhận địa chỉ được chỉ định và sử dụng địa chỉ đó để truy cập Synology của mình từ phía bên kia bán cầu. Bạn có thể bật QuickConnect trực tiếp trên trạm của mình trong cài đặt. Sau đó, chỉ cần đăng ký hoặc đăng nhập vào tài khoản Synology của bạn, tạo ID QuickConnect là xong. Sau đó, bạn có thể đăng nhập vào Synology từ bất kỳ trình duyệt nào, chỉ cần nhập địa chỉ ở định dạng quickconnect.to/ID_your_QuickConnect.
Tự động tắt và bật cài đặt và hơn thế nữa
Nhiều bạn cũng hỏi liệu có thể cài đặt trạm tự động bật hoặc tắt vào một thời điểm nhất định trong cài đặt Synology hay không. Câu trả lời lại rất đơn giản - vâng, bạn có thể. Chỉ cần nhấp vào Bảng điều khiển trong môi trường Synology để đi tới phần Phần cứng và Nguồn. Trong menu trên cùng, sau đó chuyển đến gói Nguồn, nơi bạn có thể chỉ cần tạo các lệnh để bật hoặc tắt hệ thống.
Nếu bạn muốn kích hoạt chế độ ngủ tự động của ổ cứng sau khi không hoạt động, hãy chuyển lại phần Phần cứng và nguồn. Tuy nhiên, ở menu trên cùng, hãy chọn tùy chọn Chế độ ngủ của ổ cứng. Tại đây, hãy chọn tùy chọn tự động chuyển đĩa sang chế độ ngủ và chọn thời gian sau đó đĩa sẽ chuyển sang chế độ ngủ trong trường hợp không hoạt động. Bạn có thể thiết lập tương tự cho các ổ đĩa ngoài, nhưng không phải tất cả chúng đều hỗ trợ tùy chọn này. Ví dụ: ổ đĩa ngoài ADATA cũ của tôi không có tính năng này, nhưng ổ WD MyPassport thì có.
Cách ánh xạ ổ đĩa trong macOS
Khi bạn đã thiết lập Synology, bước tiếp theo là ghi đĩa. Điều này có nghĩa là bạn sẽ có thể truy cập Synology trực tiếp từ môi trường macOS và không phụ thuộc vào giao diện web của hệ thống DSM. Trong một số trường hợp, thiết bị Synology sẽ xuất hiện ở phía bên trái của Finder sau khi kết nối, nhưng đây không phải là quy luật. Nếu ổ đĩa không xuất hiện trong Finder, hãy nhấp vào Mở ở thanh trên cùng và chọn Kết nối với máy chủ từ menu thả xuống. Sau đó nhập afp://XXX.XXX.XX.XX vào hộp văn bản, trong đó "X" là địa chỉ IP Synology của bạn. Vì vậy, trong trường hợp của tôi, đường dẫn trông như thế này: afp://192.168.1.54 . Sau đó bấm Kết nối để đăng nhập vào tài khoản của bạn. Sử dụng dữ liệu chính xác mà bạn sử dụng để đăng nhập vào tài khoản của mình trong giao diện web.
Một ổ cứng phù hợp
Đĩa có thể được chia thành ba nhóm - đĩa máy tính, doanh nghiệp và NAS đặc biệt. Đĩa máy tính, như bạn có thể biết từ tên gọi, dành cho máy tính cổ điển. Các ổ đĩa này không được trang bị tính năng chống rung nên không phù hợp với thiết bị NAS nhiều khoang. Điều này là do sự rung động từ các ổ đĩa gần đó có thể làm hỏng ổ đĩa. Tuy nhiên, bạn có thể sử dụng đĩa máy tính mà nhiều người dùng sẽ không truy cập được, tức là. thậm chí đến mạng gia đình. Ổ đĩa doanh nghiệp cung cấp hiệu suất tốt hơn, sử dụng linh kiện tốt hơn và nhiều ổ đĩa còn có tính năng bảo vệ chống rung. Do đó, những ổ đĩa này phù hợp với những công ty cần làm việc với khối lượng lớn dữ liệu cùng lúc trên nhiều người dùng hoặc thiết bị. Các đĩa NAS đặc biệt sau đó đại diện cho một giải pháp thay thế được tối ưu hóa để sử dụng trong các hệ thống NAS. Chúng dành cho những người dùng nhận thấy ổ đĩa PC không đủ bền và ổ đĩa doanh nghiệp quá đắt. Chúng thường mang lại độ bền tốt hơn, hiệu suất cân bằng hơn và mức tiêu thụ điện năng thấp hơn so với đĩa máy tính. Từ đó, bạn có thể kết luận rằng đĩa NAS phù hợp nhất với thiết bị NAS. Tuy nhiên, nếu bạn định sử dụng NAS trong mạng gia đình hoặc một công ty nhỏ, nơi không có nhiều nhân viên, thì bạn cũng không cần phải sử dụng đĩa máy tính cổ điển. Trong số những thứ khác, tôi cũng sử dụng chúng ở nhà.
Hỗ trợ khách hàng
Câu hỏi hoặc nhiệm vụ tiếp theo là liên hệ với bộ phận hỗ trợ khách hàng nếu có một số câu hỏi bất thường. Vì vậy, tôi đã làm và thậm chí tôi còn sử dụng lời khuyên hỗ trợ để làm lợi thế cho mình. Cụ thể, tôi cần trợ giúp về thiết lập Trạm tải xuống chung cũng như chuyển tiếp cổng trên bộ định tuyến của mình. Bộ phận hỗ trợ khách hàng đã sẵn sàng cung cấp cho tôi tất cả chúng informace, mà tôi cần. Việc thiết lập Trạm tải xuống và chuyển tiếp cổng sau đó đối với tôi là một điều dễ dàng. Bạn có thể truy cập bài viết Download Station, trong đó tôi cũng đã cung cấp hướng dẫn về chuyển tiếp cổng bằng liên kết bên dưới.
Phần kết luận
Hi vọng bài viết này đã giải đáp được phần nào thắc mắc của nhiều bạn. Như tôi đã đề cập ở phần giới thiệu, tất nhiên tôi không thể chuyển tất cả các câu hỏi vào bài viết này, vì thực sự có rất nhiều câu hỏi. Tuy nhiên, theo quan điểm của tôi, tôi đã chọn những cái phổ biến và thú vị nhất. Nếu bạn có bất kỳ câu hỏi nào khác, hãy nhớ viết chúng trong phần bình luận. Rất có thể nó sẽ xuất hiện trong một trong những phần tiếp theo của loạt bài Những bước đầu tiên với Synology.